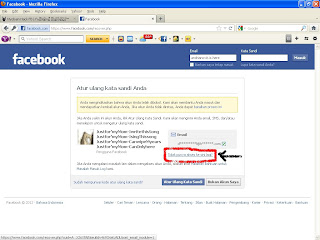Belajar Perintah Dasar MYSQL
Untuk penjelasan tentan
Apa itu MYSQL nanti saya jelaskan kalo
saya lagi MOOD nulis hehehehe xD. untuk saat ini saya akan share
perintah perintah tulisan (Syntax) yang ada di MYSQL, dan saya memakai
aplikasi APPSERV untuk prakteknya. bagi anda yang sekolah di jurusan
jaringan komputer bacalah dengan seksama ok !
Perintah SQL dasar
Membuat Database baru
Menampilkan Database
Mysql > Show Databases
Membuat Database
Mysql > Create database [Nama Database mu]
Menggunakan Database
Mysql > Use [nama Databasemu]
Menghapus database
Mysql > Drop Database [Nama Databasemu]
Membuat Table Baru
Menampilkan Table
Mysql > Show Table From [nama Databasemu]
Membuat Table
Mysql > Create Table [Nama table mu] ([Nama Coloumn][Type Kolom][...]);
Contohnya
Mysql > Create Table Anggota(ID Int(100), nama Varchar(229));
Menampilkan Column
Mysql > Show Columns From [Nama Tablemu]
Menghapus Table
Mysql > Drop Table [Nama tablemu]
Type Column yang umum digunakan dalam Mysql
1. Type String
-Char
-Varchar
-Text
-Blop
2. Type Numeric
-Int
-Tinyint
-int Zerofill
-Int not null
-Float
-Double
-Decimal
Menambahkan Indexing dan Key kedalam Table
Mysql > Alter Table [Nama Table mu] Add Index ([nama Column yang ingin diberikan Index])
Contoh:
Mysql > Alter Table Anggota add index(Nama);
Mysql > Create Table [nama table [nama tablemu]([nama column][type
column][jumlah]Primary key([nama column yang ingin diberikan key]));
Contoh
Mysql > Create Table anggota (ID int(100),Nama varchar(225),Primary Key(ID));
3. Manipulasi Data
Masukkan Data
Mysql > Insert Into [nama tablemu([nama Column])Values([isi/nilai column])
Contohnya.
Mysql > Insert into anggota (ID.nama) values (1."yustina");
Mengupdate data
Mysql > Update [nama tablemu]SET[nama Column]=[Isi/nilai Column] Where [Kondisi data yang diinginkan]
Contohnya
Mysql > Update Anggota SET nama="Yustina"Where ID=1;
Menghapus Data
Mysql > Delete From [Nama tablemu] Where [Kondisi yang data inginkan]
Contoh
mysql > Delete From Anggota where ID=1;
Mengubah Table
Mengganti nama table
Mysql > ALTER Table [Nama tablemu] Rename [Nama yang baru];
Contohnya
mysql > Alter Table anggota Rename Anggotaku;
Menambahkan Column kedalam table
Mysql > Alter table [nama tablemu] Add [Nama column] [Type Column] [...]
Contohnyta
Mysql > Alter table anggota add nama char(100)
Menghapus Column
Mysql > Alter Table anggota ADD nama Char(100)
Menghapus Column
Mysql > Alter Table [Nama tablemu] Drop [NamaColumn]
Contoh
Msql > Alter table anggota Drop Nama;
Mengganti nama dan type Column
Mysql > Alter table [Nama tablemu] Change [nama column] [[Nama column baru] [Tipe Column] [...]
Contoh
Mysql > Alter table anggota change nama username varchar(255);